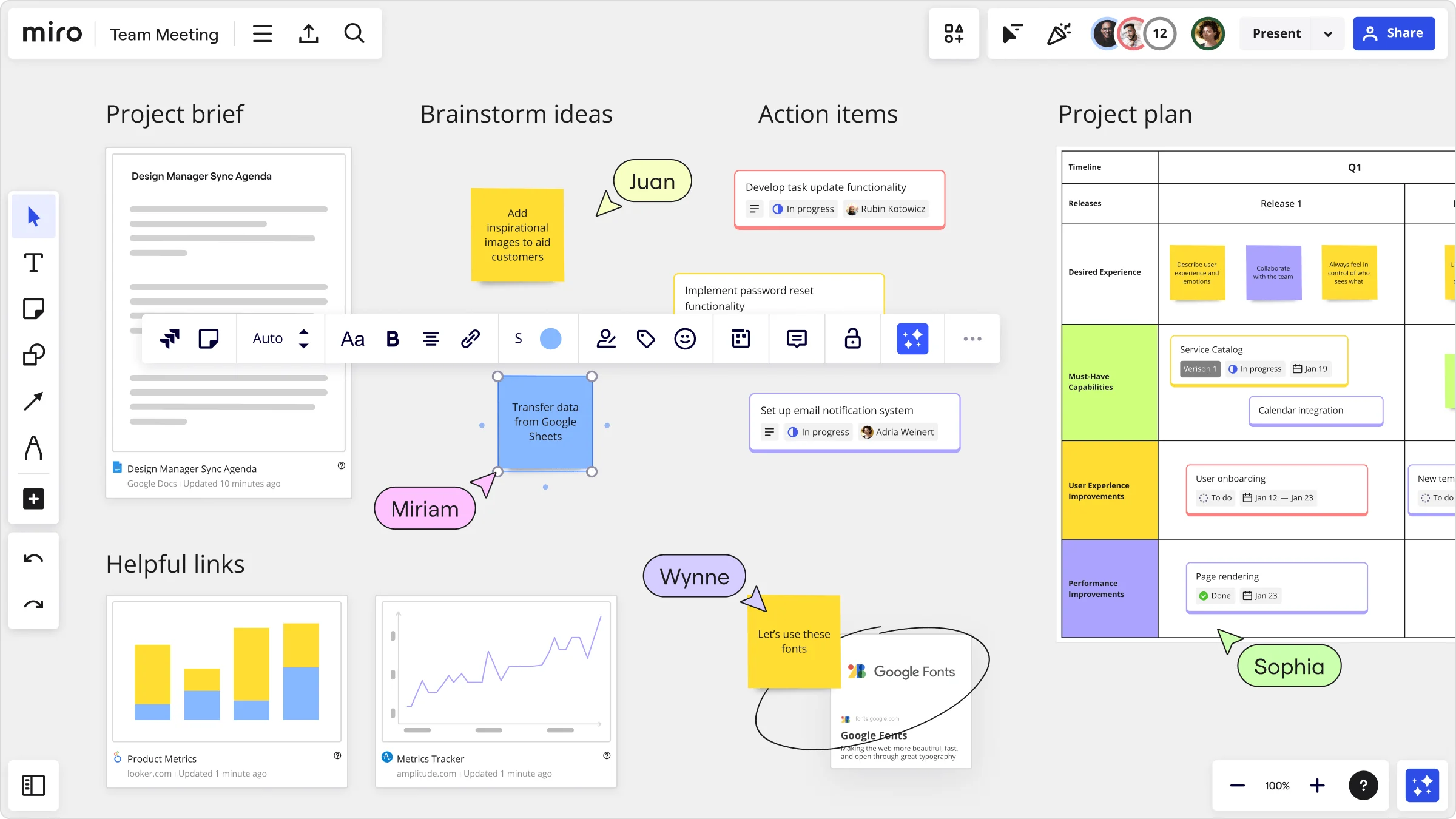
Table of contents
Table of contents
Supercharge your workflow with these Miro shortcuts
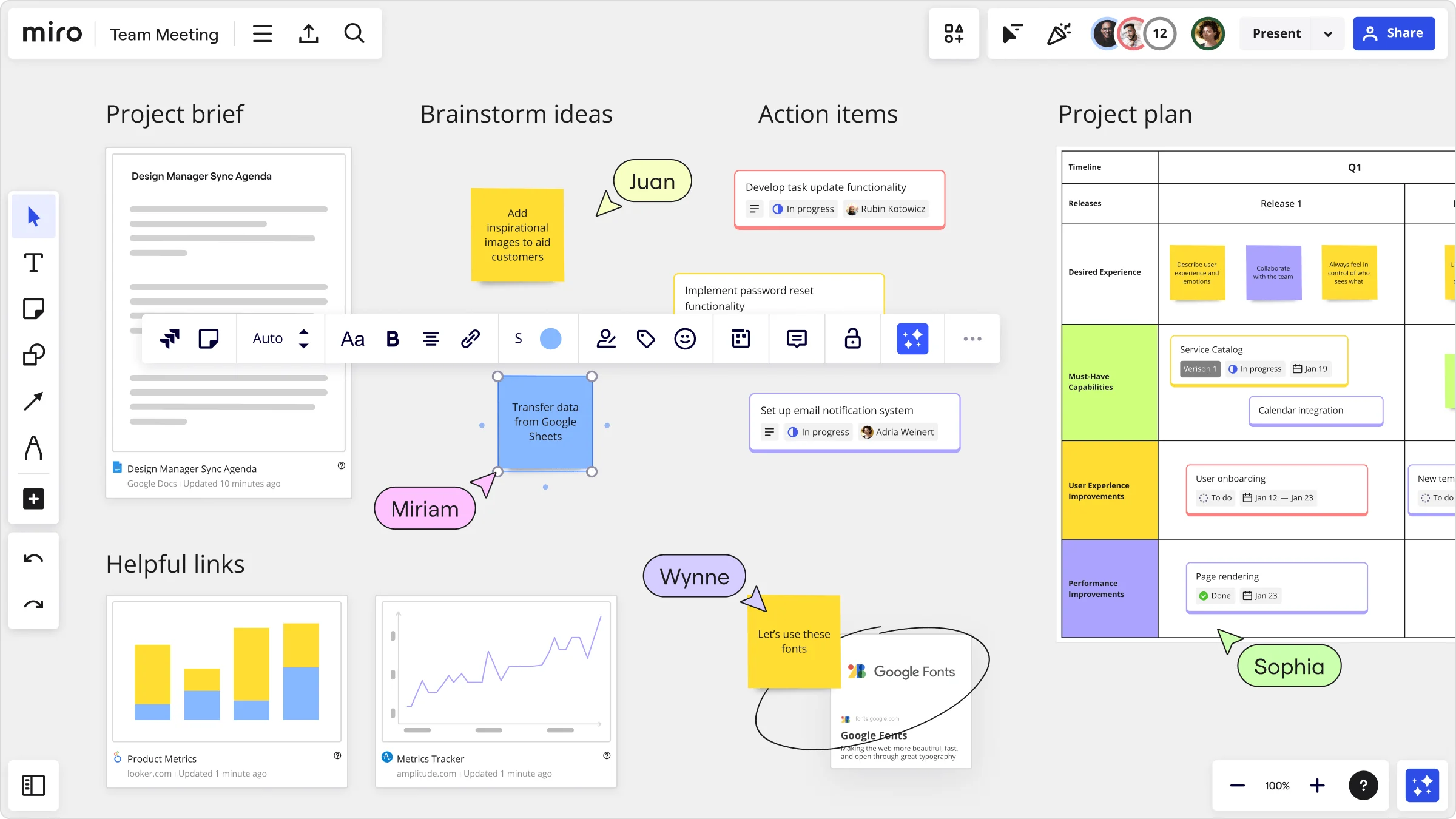
You know what they say — sometimes it’s about working smarter, not harder. And it’s a tip you can apply to using our innovation workspace too. Though Miro already comes with an intuitive interface, there are still tips and tricks worth knowing to level up your workflow.
In this guide, we’ve put together some of our favorite Miro keyboard shortcuts to help you create your next big thing faster. So what are we waiting for? Let’s dive in.
What are Miro shortcuts?
Miro shortcuts are like any keyboard shortcuts you’ve probably used before. They’re a set of commands you can enter on your keyboard to get certain jobs done faster. In other words, instead of having to look for certain tools and features in Miro yourself, all you’d have to do is type a command to activate it, allowing you to get started on your workflow faster — not to mention saving you several clicks.
Everyday Miro shortcuts to get started with
Let’s start with the basic; tools that anyone can benefit from. Whether you’re running a brainstorming session or going all-out with diagramming, here are a few Miro shortcuts that’ll save you time from having to navigate the creation toolbar:
Shortcut | Mac | Windows |
Select tool / Hand mode | V / H | V / H |
Text | T | T |
Sticky notes | N | N |
Shapes | S | S |
Rectangle | R | R |
Oval | O | O |
Connection line | L | L |
Card | D | D |
Pen | P | P |
Eraser | E | E |
Comment | C | C |
Frame | F | F |
Minimap | M | M |
Command palette | Cmd + K | Ctrl + K |
Miro shortcuts for navigating your board
Whether you want to move things around, take a closer look, or search for something on a crowded board — these next few Miro shortcuts will help you get a good grip on your board:
Shortcut | Mac | Windows |
Move items / Navigate canvas | ← → ↑ ↓ | ← → ↑ ↓ |
Zoom in | Cmd + + | Ctrl + + |
Zoom out | Cmd + - | Ctrl + - |
Zoom to 100% | Cmd + 0 | Ctrl + 0 |
Zoom to fit | Opt + 1 | Alt + 1 |
Zoom to selected item | Opt + 2 | Alt + 2 |
Move canvas | Space + Drag | Space + Drag |
Toggle grid | G | G |
Search | Cmd + F | Ctrl + F |
Miro shortcuts for navigating board objects
You could switch between objects and deselect them with a few clicks — or you could hit a few magic keys to get the job done faster. These next few Miro keyboard shortcuts will have you surprised by how much you can get done without a mouse:
Shortcut | Mac | Windows |
Move forward through objects top-left to bottom-right | Tab | Tab |
Move backward through objects from top-left to bottom-right | Shift + Tab | Shift + Tab |
Move up/down/left/right through board objects | Cmd + ← → ↑ ↓ | Ctrl + ← → ↑ ↓ |
Move in/out of a container object (i.e. frame) | Cmd + Shift + ↑ ↓ | Ctrl + Shift + ↑ ↓ |
Move back to menu | Esc | Esc |
Edit an object | Return | Enter |
Stop editing an object | Esc | Esc |
Miro shortcuts for navigating toolbars
But objects aren’t the only thing you can move between. Did you know you can switch between toolbars too? Take a look at what these next few Miro keyboard shortcuts can do for you:
Shortcut | Mac | Windows |
Move between toolbars | Shift + Tab | Shift + Tab |
Move between toolbar items | ← → ↑ ↓ | ← → ↑ ↓ |
Activate a menu item | Return / Space | Enter / Space |
Universal shortcuts you can use in Miro
Last but not least, let's talk about keyboard commands you've probably seen and used before. Here’s the full list of well-known shortcuts you can keep using in Miro too:
Shortcut | Mac | Windows |
Copy/Paste | Cmd + C / V | Ctrl + C / V |
Cut | Cmd + X | Ctrl + X |
Duplicate | Cmd + D | Ctrl + D |
Duplicate | Opt + Drag | Alt + Drag |
Duplicate horizontally or vertically | Opt + ← → ↑ ↓ | Alt + ← → ↑ ↓ |
Select multiple items | Cmd + Click | Ctrl + Click |
Select all | Cmd + A | Ctrl + A |
Edit selected item | Return | Enter |
Deselect, Quit edit, Switch to cursor | Esc | Esc |
Delete | Delete | Backspace |
Group | Cmd + G | Ctrl + G |
Ungroup | Cmd + Shift + G | Ctrl + Shift + G |
Lock/Unlock | Cmd + Shift + L | Ctrl + Shift + L |
Protected lock/Unprotected lock | Cmd + Shift + P | Ctrl + Shift + P |
Send to front | fn + ↑ or PgUp | PgUp |
Send to back | fn + ↓ or PgDn | PgDn |
Undo | Cmd + Z | Ctrl + Z |
Redo | Cmd + Shift + Z | Ctrl + Shift + Z |
Try these Miro shortcuts out for yourself
Now that you've discovered several ways to navigate Miro from just your keyboard, why not put these commands to the test? And if you haven’t already, you can create your account in seconds when you sign up.
Happy typing!