Organiser informasjon med en tabellkartverktøy
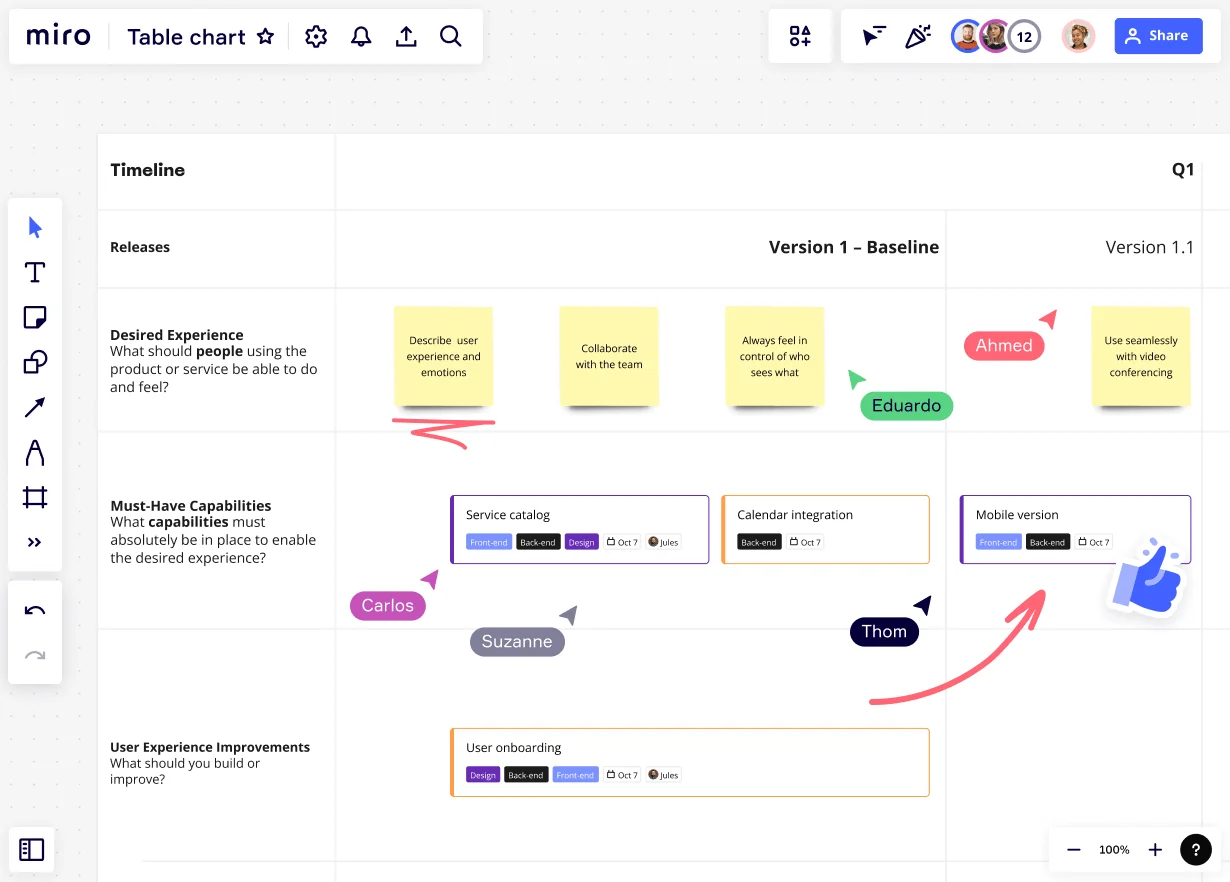
Lag et tabelldiagram på minutter
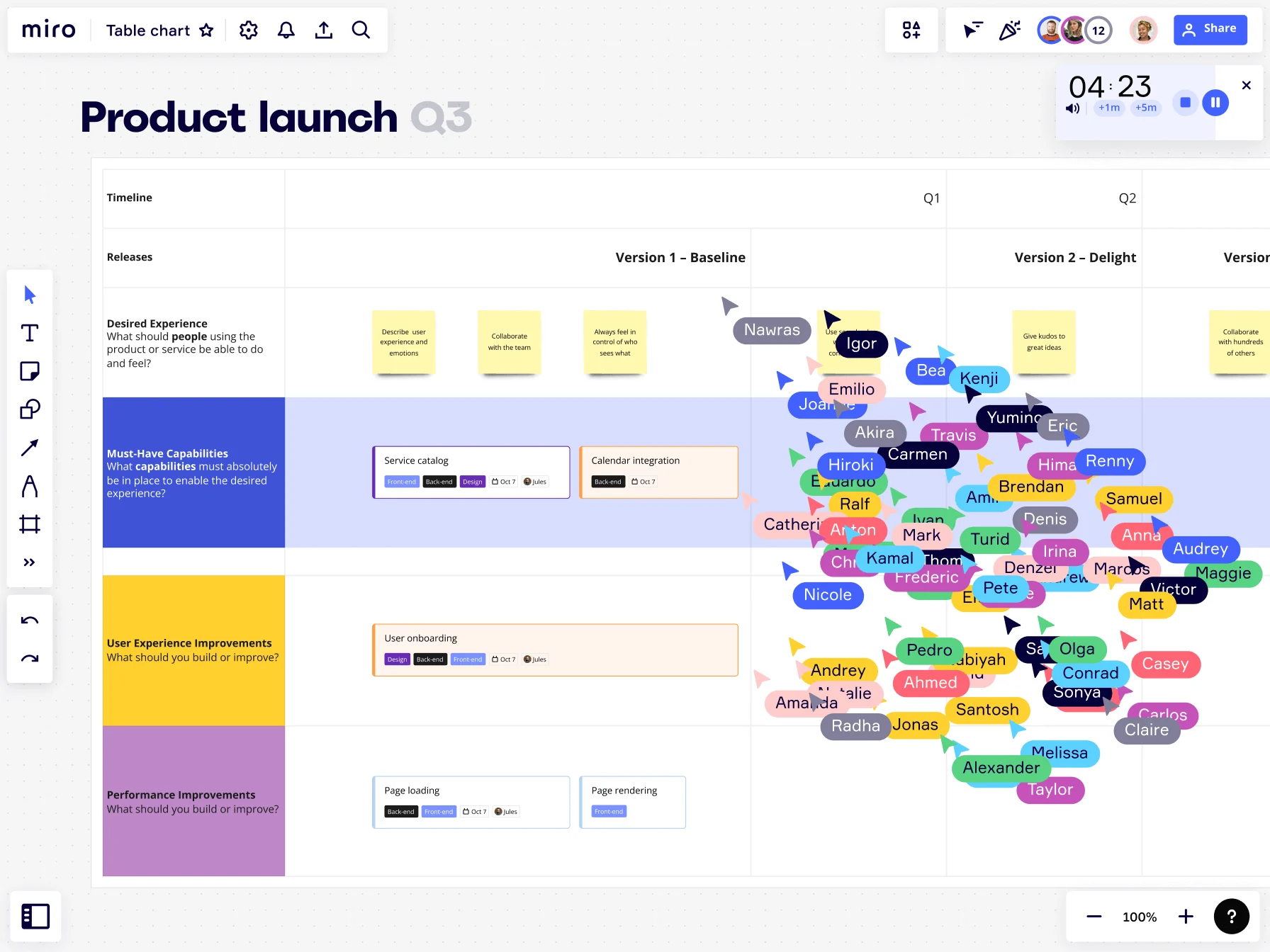
Hvorfor Miro er perfekt for å lage et tabelldiagram
Automatiserte funksjoner
Miros tabellkartverktøy er raskt og enkelt. Legg til widgetikon på verktøylinjen, og velg hvor mange kolonner og rader du vil at tabellen skal ha. Dra tabelldiagrammet til tavla og juster det med bare ett klikk.
Enkel navigering
Legg til innhold til tabelldiagrammet med klistrelapper, figurer, kort eller bilder. Eller dobbeltklikk på tabellen for å legge til tekst. Med Miros tabellkartverktøy kan du redusere tiden med å organisere informasjon og fokusere på det som betyr noe.
Utforsk integrasjoner
Synkroniser umiddelbart med Jira, Asana eller Azure. Legg til kortene i tabelldiagrammet og behold de vanlige arbeidsprosessene dine. Miros tabellkartverktøy lar deg holde alt på ett sted uten å bytte verktøy.
Strukturer ideer på minutter
Miros tabellkartverktøy endrer automatisk størrelsen på klistrelapper, figurer, kort eller bilder. Dra den over tabellcellen, så passer den til widgeten. Vil du ha kontroll over endring av størrelse? Slå av «automatisk endring av størrelse» og endre rutenett etter behov.
Lag klare presentasjoner
Lag tabelldiagrammer for å presentere informasjon visuelt og gi team en felles forståelse. Slipp mange regneark og vis data på en måte som alle forstår.
Forenkle arbeidet
Lag maler for teamet ditt og la alle redigere og organisere informasjon raskere. Bruk Miros ferdiglagde tabellmaler eller lag en fra bunnen av ved å bruke vår Tabell-app.
Integrert med favorittverktøyene dine

Tilhørende maler
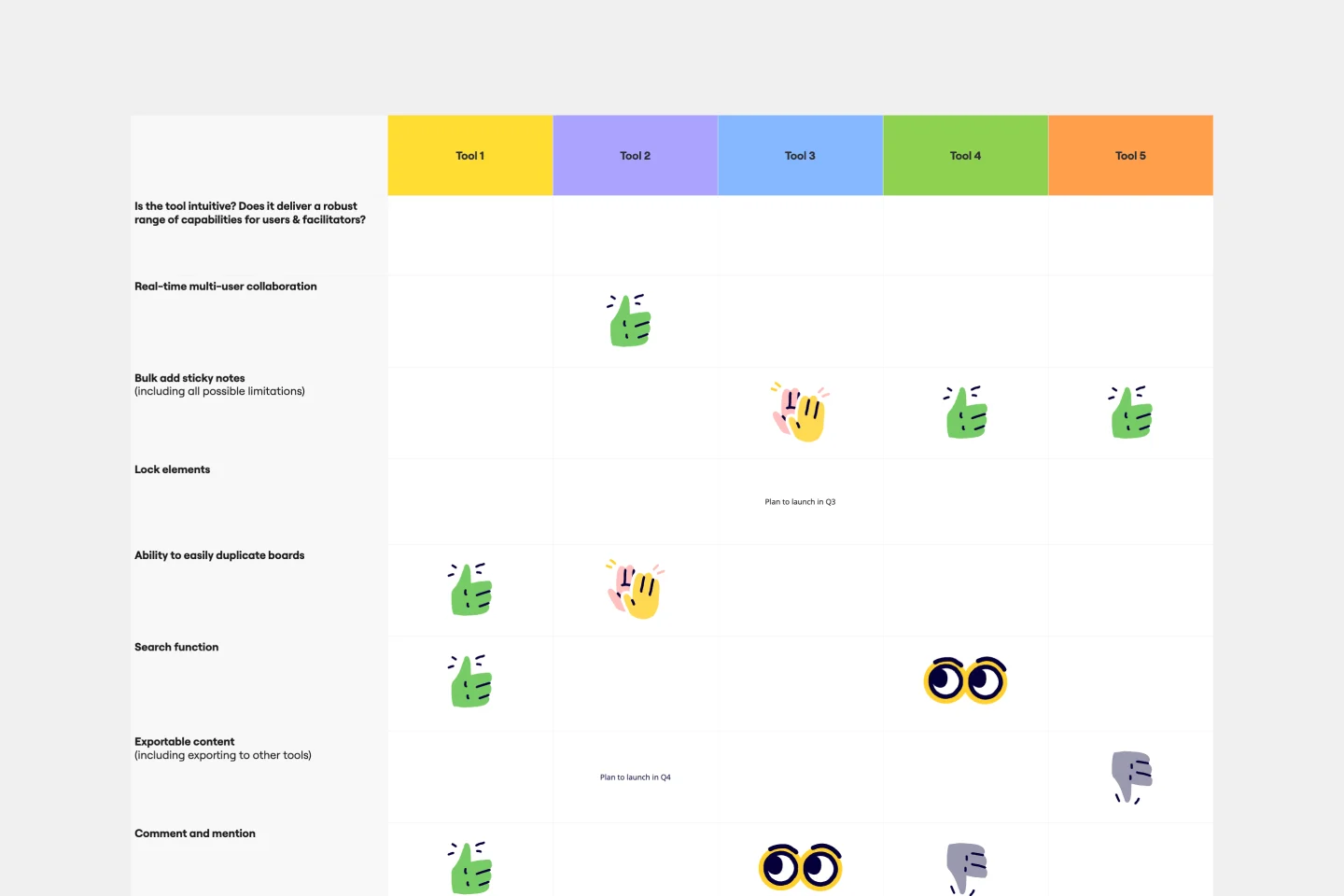
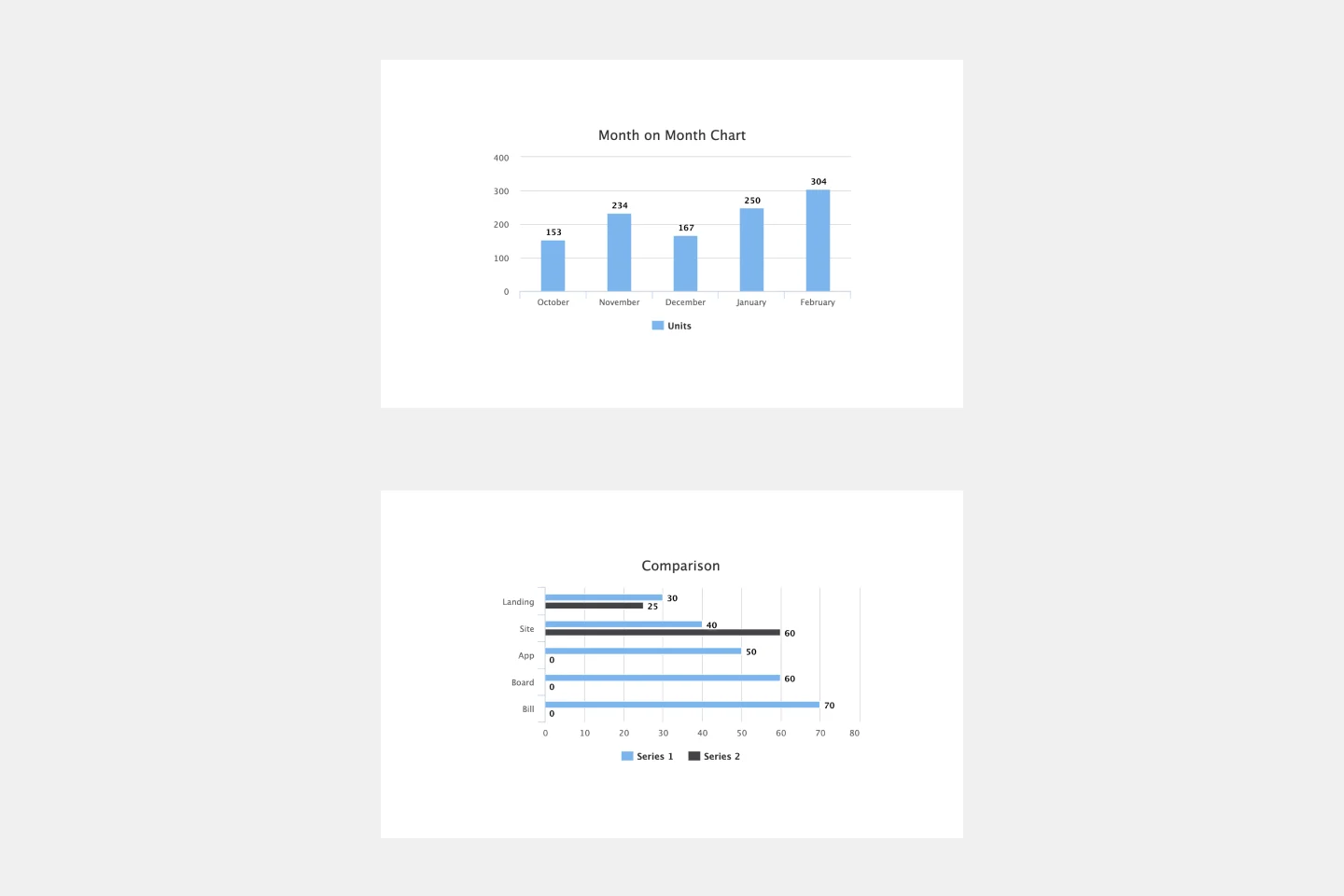
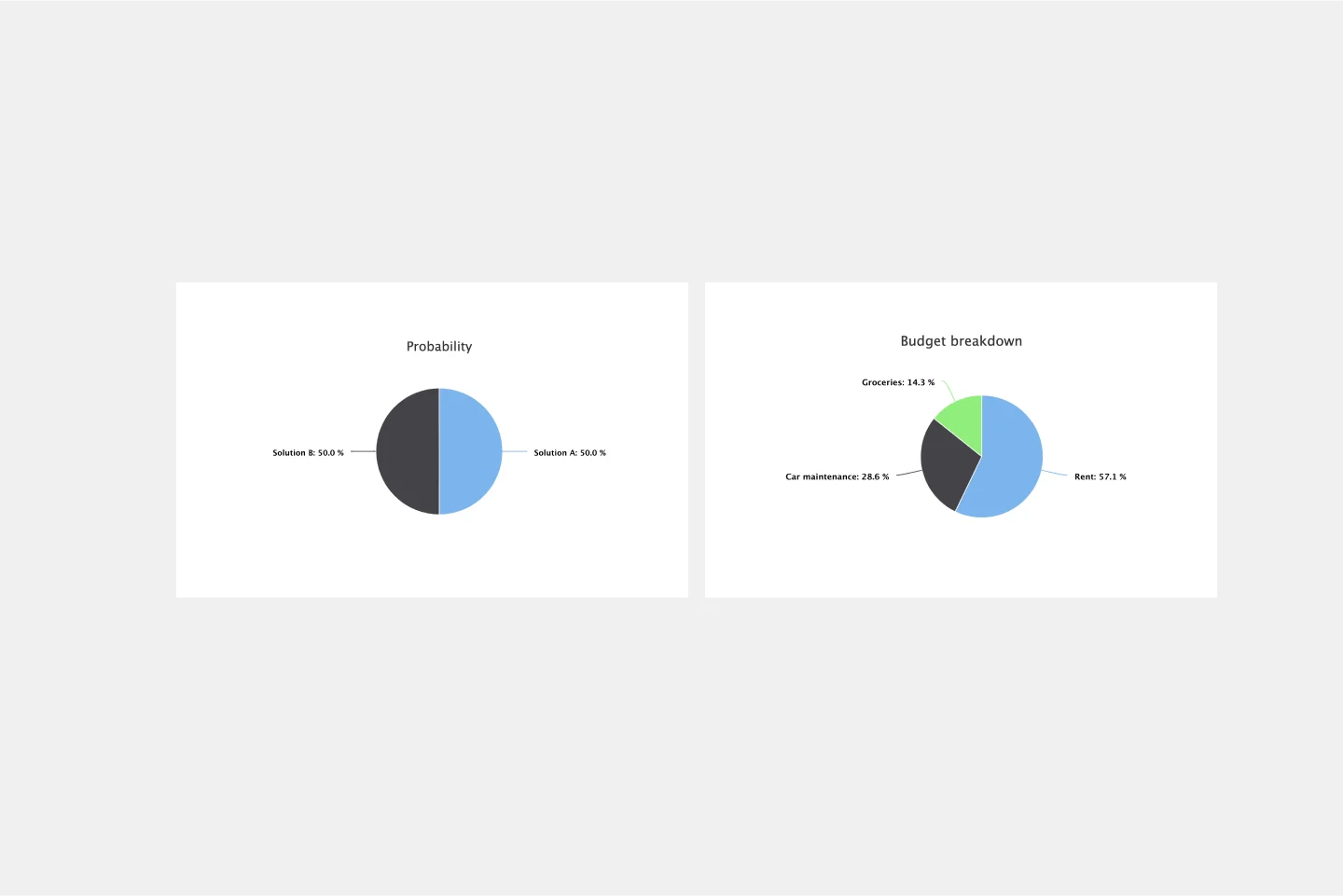
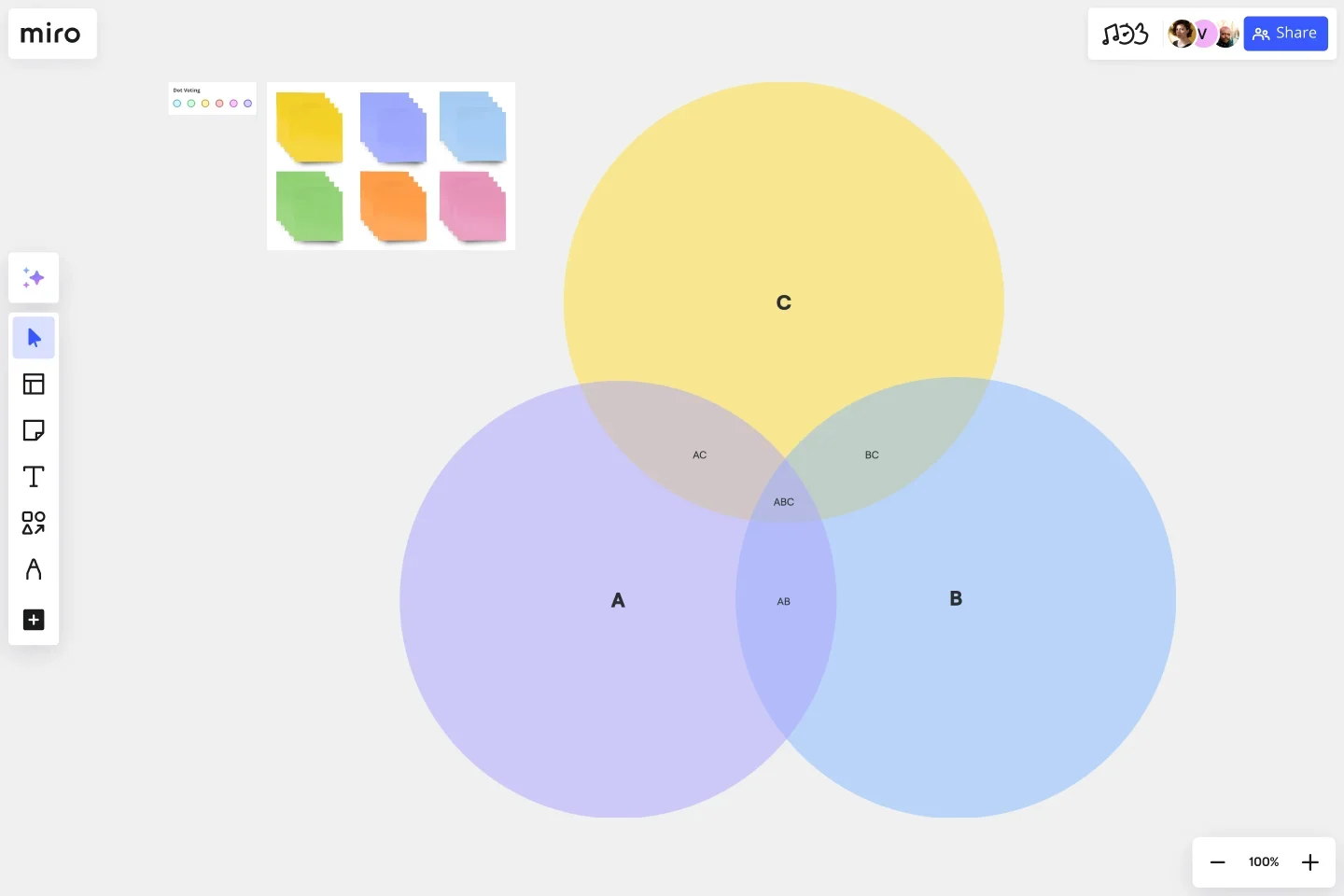
Hvordan lage et tabelldiagram med Miro
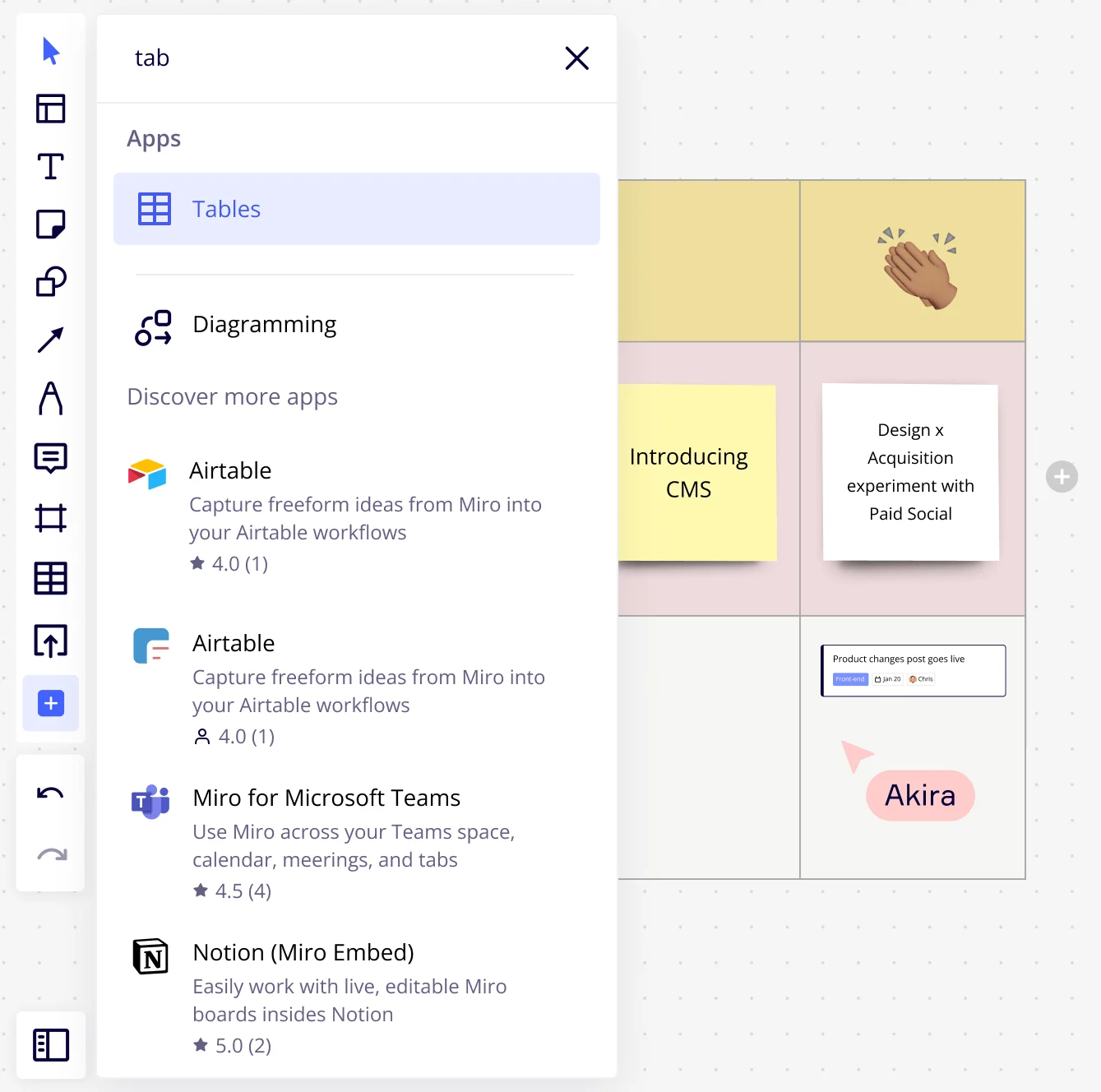

The world's most innovative companies are collaborating in Miro, everyday
«Med Miro gikk vi fra prosjektbeskrivelse til markedslansering på 10 måneder. Det tar vanligvis 3 år hos PepsiCo.»
Caroline de Diego
Senior Manager, Global Design and Marketing Innovation hos PepsiCo

«Å samle alle for å planlegge i Miro betyr at de mest innflytelsesrike initiativene vil skje til rett tid.»
Lucy Starling
Product Operations Lead hos Asos

Teamet var i gang på bare 10 minutter, klare til å bruke Miro for seminarer. Å få organisasjonen vår til å ta i bruk dette produktet var en selvfølge.»
Konrad Grzegory
Agile Transformation Lead hos CD PROJEKT RED

«Miro-malene var avgjørende for oss; de hjalp oss med å gå fra ingenting til en fullstendig plan der vi kunne kartlegge aktiviteter, ideer og avhengighetsforhold.»
Marc Zukerman
Senior Director of Project Management i Hearst

"Miro lar alle teamene våre innrette seg etter visse verktøy og modeller: de jobber uavhengig og lager produkter som virkelig oppfyller kundenes behov."
Luke Pittar
Sustainability Innovation og Design Coach i The Warehouse Group

«For å være virkelig nyskapende må alle ha en stemme, og alle må kunne iterere på hverandres ideer. Det har Miro gjort mulig for oss.»
Brian Chiccotelli
Learning Experience Designer i HP

Users love Miro for end-to-end innovation. We're the G2 leader in visual collaboration platforms and are rated in the top 50 enterprise tools. Miro helps large companies get meaningful work done.
Top 50 Products for Enterprise
G2 reviews
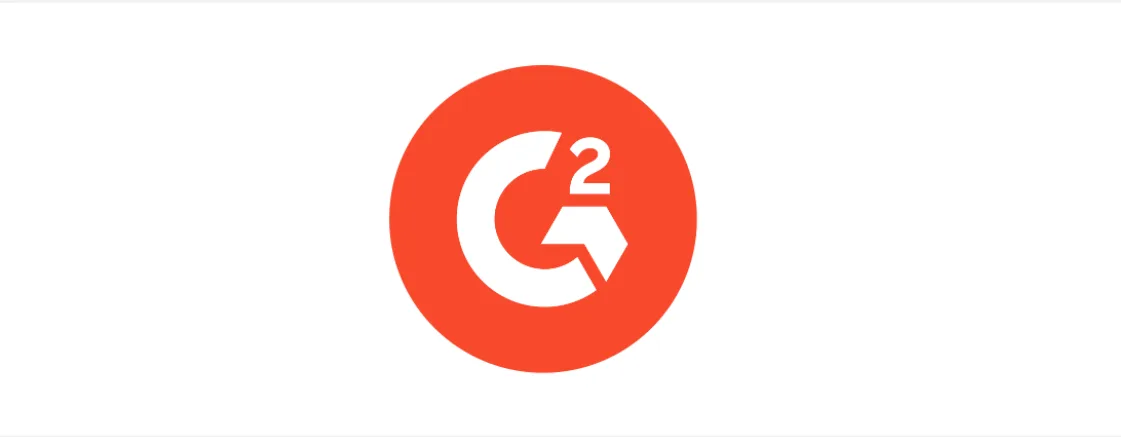
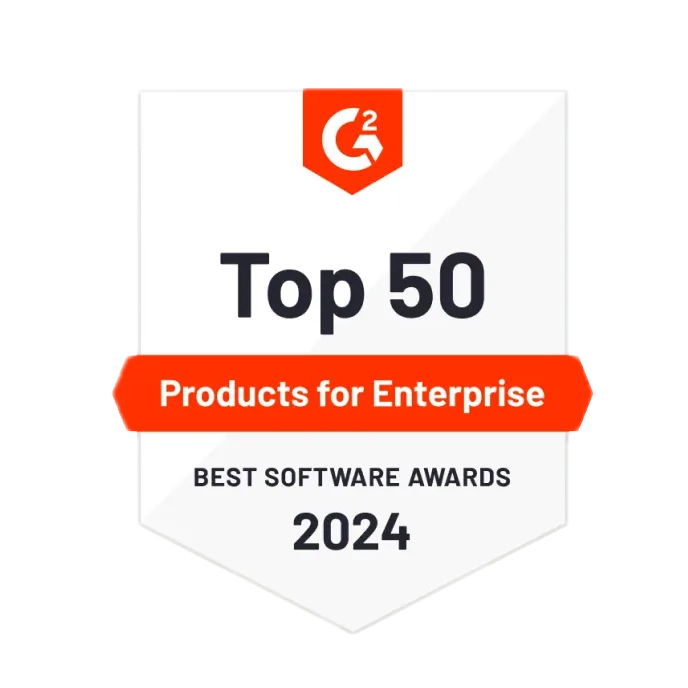
Spørsmål og svar om tabellkartverktøy
Hvordan lager du et tabelldiagram?
Det er enkelt å lage et tabelldiagram med Miro. Bestem hvilken informasjon du vil inkludere i diagrammet ditt, og bestem deretter antall rader og kolonner. Når du har disse elementene på tavla, vil du være klar til å legge inn informasjonen i tabellen. Avhengig av kompleksiteten i arbeidet ditt vil du kanskje også inkludere titler for rader og kolonner og etiketter for hver av de individuelle cellene. Når all informasjon er angitt, skal du formatere den i henhold til dine behov. Dette kan inkludere ting som fete titler, vekslende bakgrunnsfarger eller forskjellige fonter for å fremheve visse elementer. Lagre tabelldiagrammet som et bilde eller en PDF og bruk det til raskt og enkelt å sammenligne informasjon i fremtiden.
Hva bruke tabellgrafer til?
Tabellgrafer hjelper deg med å visualisere og forstå informasjon. Team bruker den til å vise informasjon i et format som er lett å fordøye, og hjelper til raskt å identifisere trender og mønstre. Med tabelldiagrammer er det enkelt å oppdage korrelasjoner og sammenligne og kontrastere informasjon.