Organiser information med et tabeldiagramværktøj
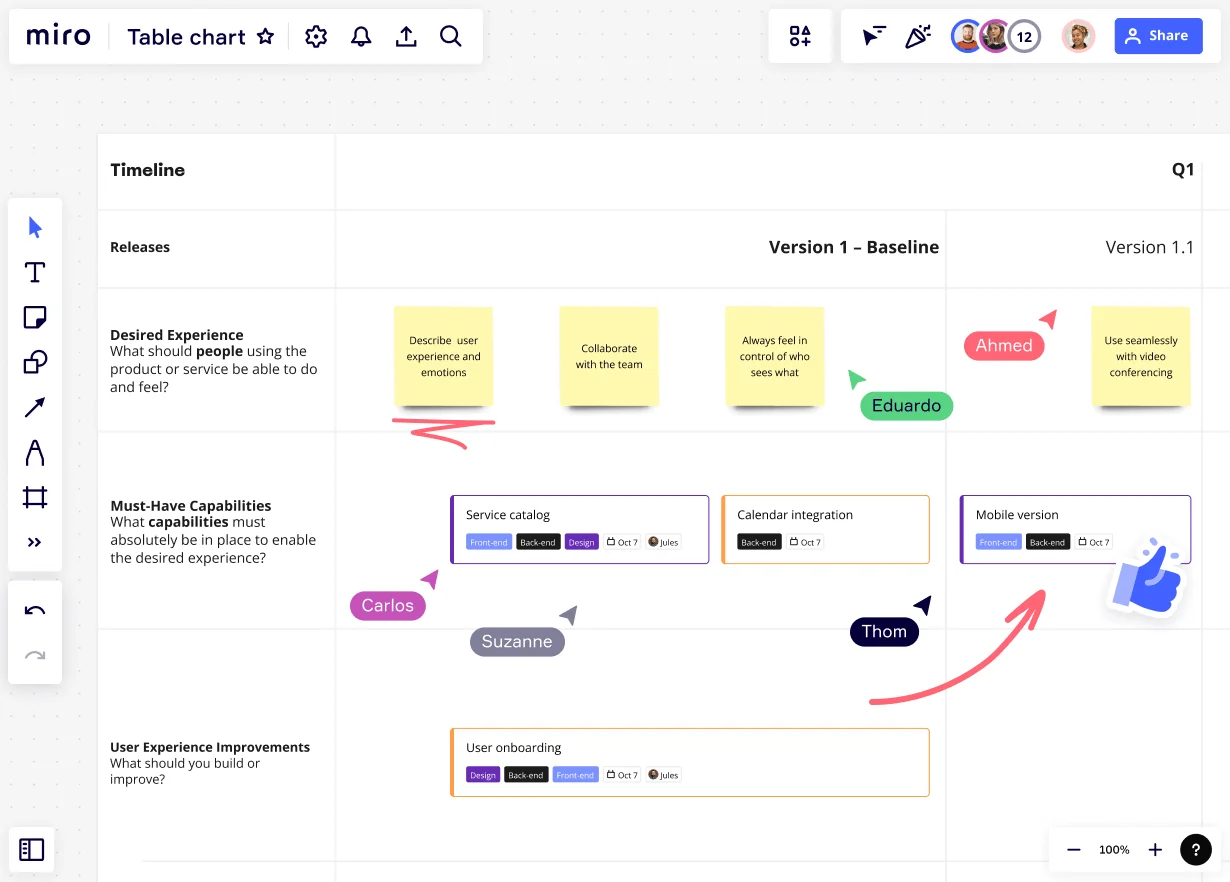
Sådan laver du et tabeldiagram
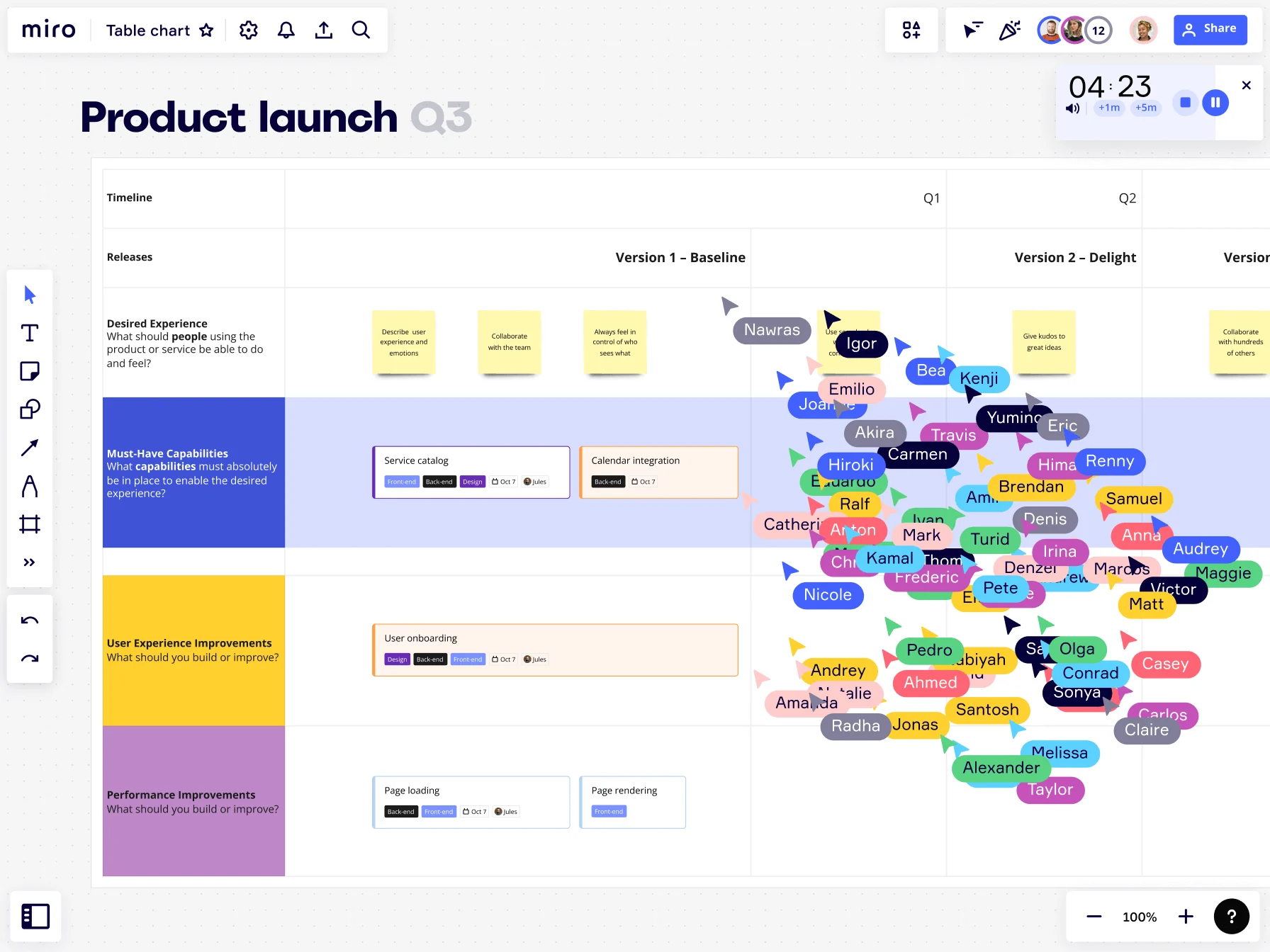
Derfor er Miro perfekt til at lave et tabeldiagram
Automatiske funktioner
Miros tabeldiagramværktøj er hurtigt og nemt. Tilføj widgetikonet til din værktøjslinje, og vælg, hvor mange kolonner og rækker din tabel skal have. Træk dit tabeldiagram til din tavle, og juster det med et enkelt klik.
Nem navigation
Tilføj indhold til dit tabeldiagram med sticky notes, figurer, kort eller billeder. Du kan også dobbeltklikke på din tabel for at tilføje tekst. Med Miros tabeldiagramværktøj kan du reducere tiden med at organisere information og fokusere på det vigtigste.
Udforsk integrationer
Synkroniser øjeblikkeligt med Jira, Asana eller Azure. Tilføj kortene til dit tabeldiagram og bevar dine almindelige workflows. Miros tabeldiagramværktøj giver dig mulighed for at holde alt på ét sted uden at skifte værktøj.
Strukturér ideer på få minutter
Miros tabeldiagramværktøj ændrer automatisk størrelsen på sticky notes, figurer, kort eller billeder. Træk dem hen over tabelcellen, så tilpasses de widgetten. Vil du have kontrol over størrelsesændring? Sluk for "automatisk ændring af størrelse", og skift gitter, som det passer dig.
Lav klare præsentationer
Opret tabeldiagrammer for at præsentere information visuelt og skabe en fælles forståelse hos teams. Drop de mange regneark, og vis data på en måde, som alle forstår.
Forenklet arbejde
Opret skabeloner til dit team, og giv alle mulighed for at redigere og organisere oplysninger hurtigere. Brug Miros færdiglavede tabelskabeloner, eller opret en fra bunden ved hjælp af vores Tabel-app.
Integreret med dine favoritværktøjer
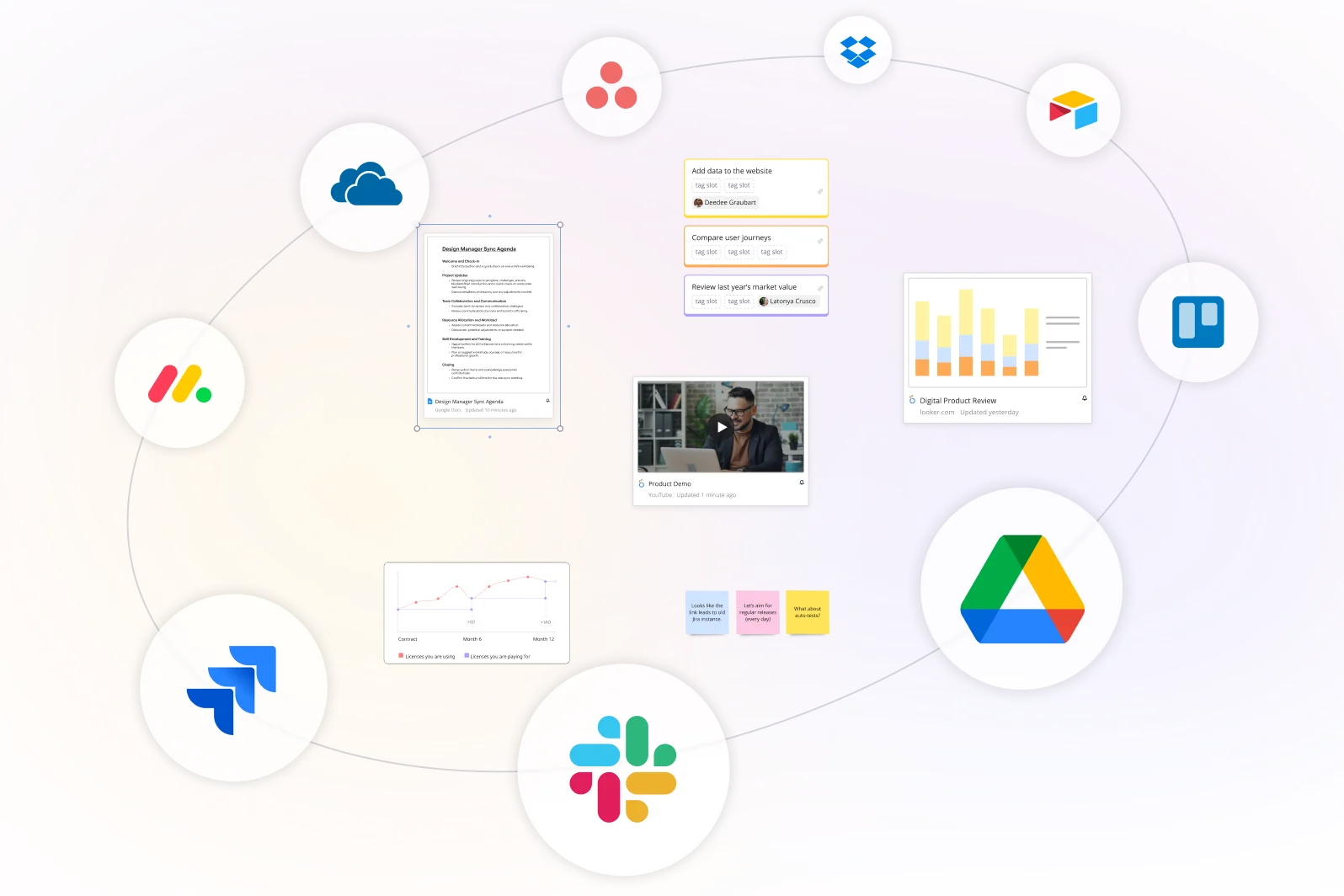
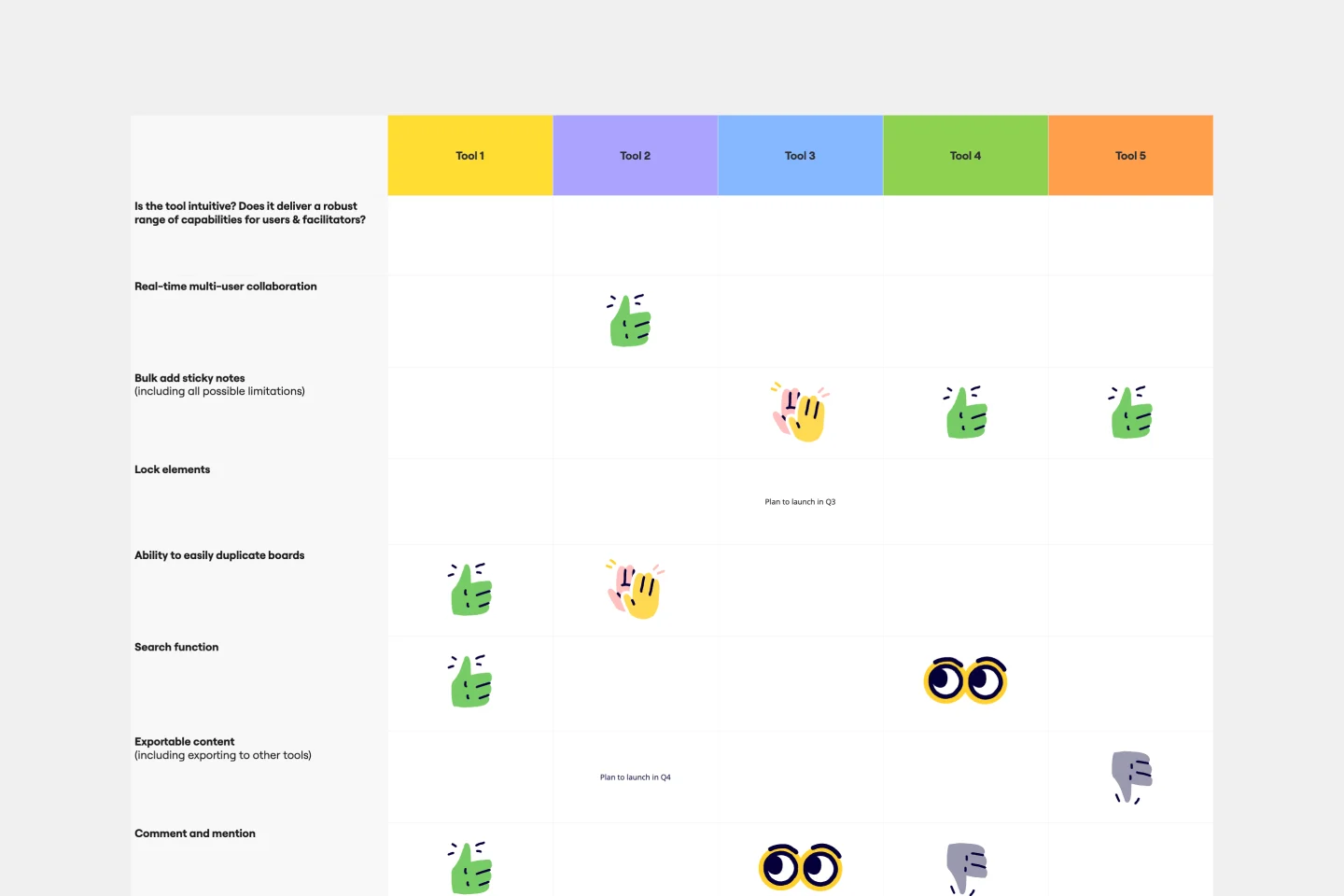
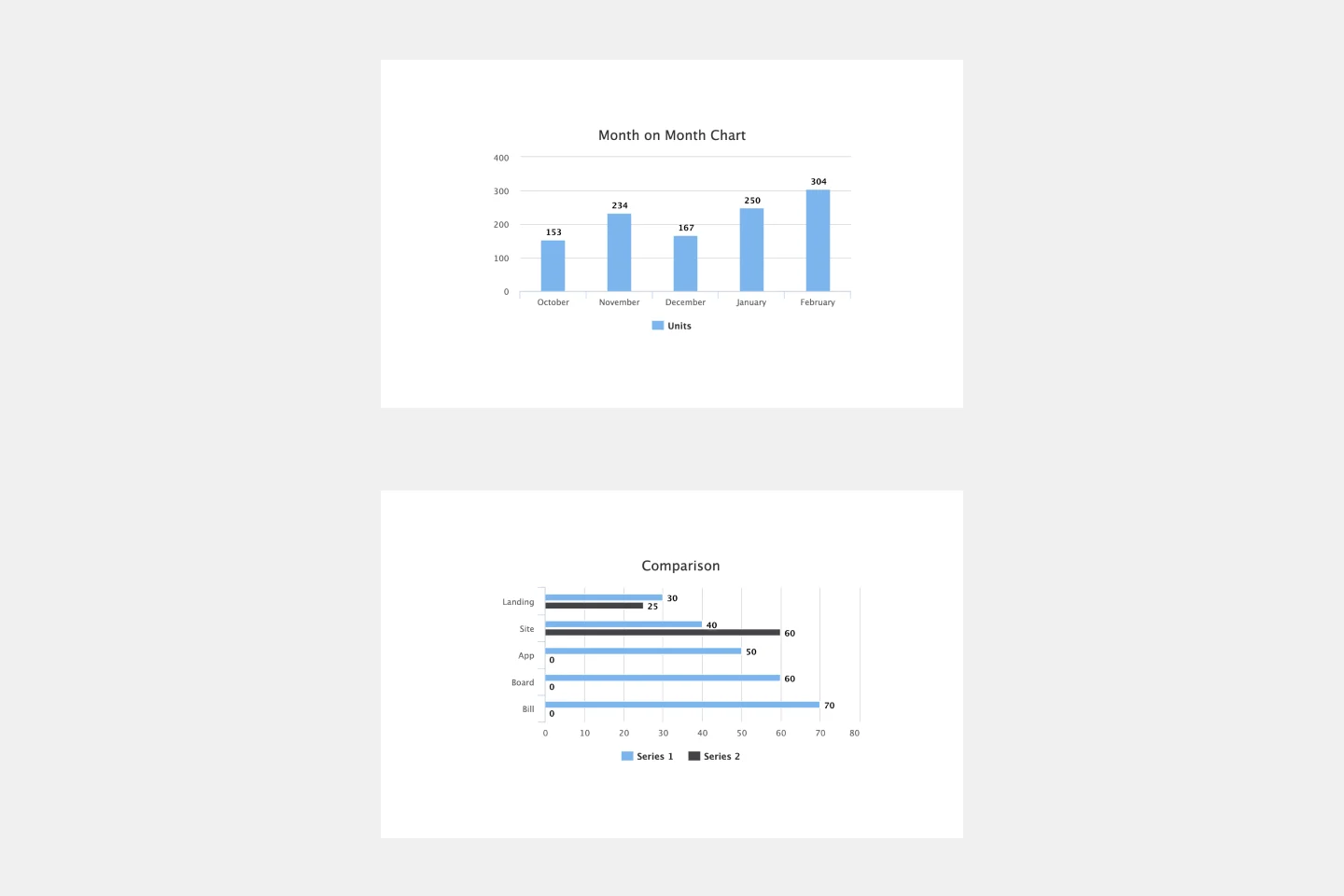
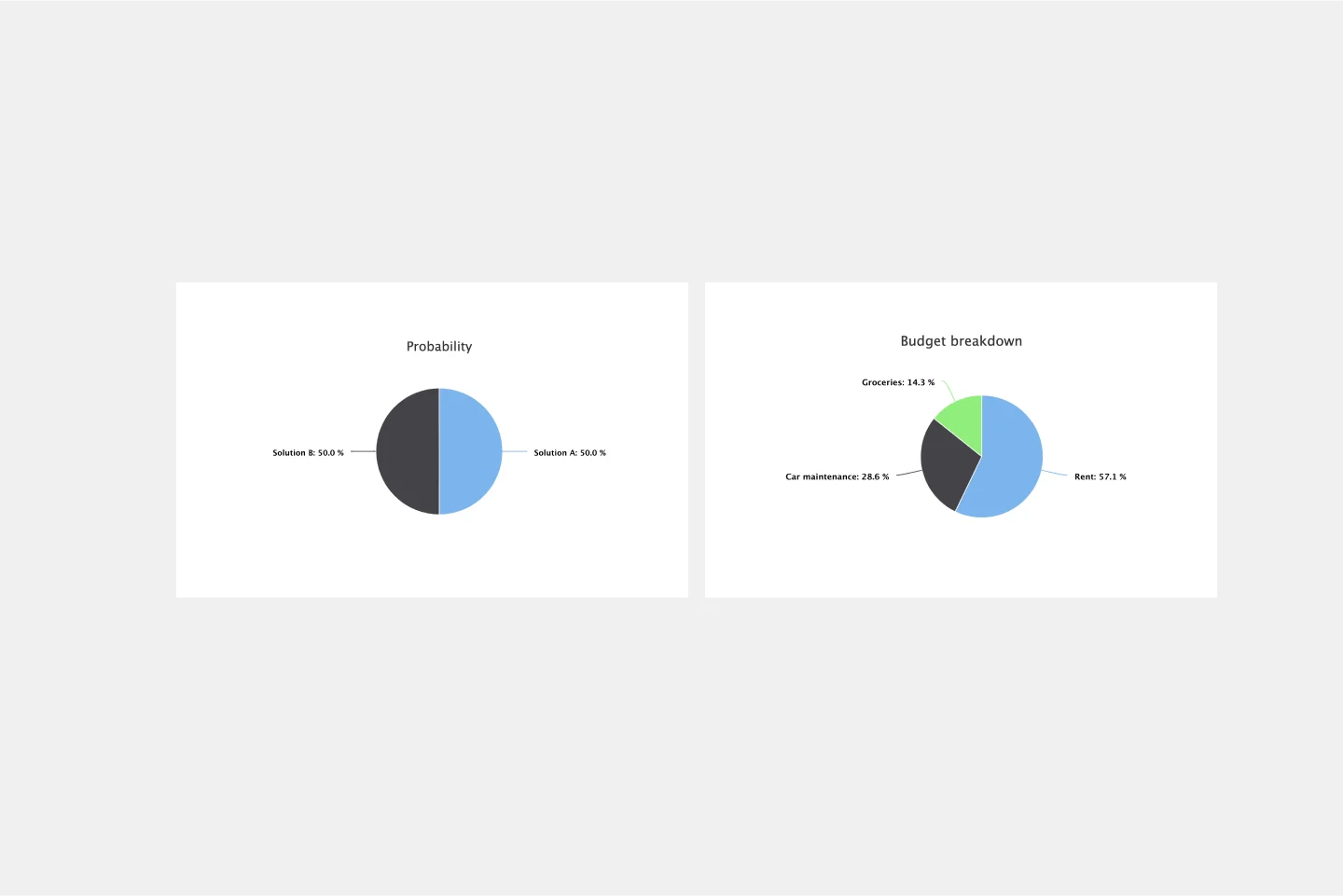
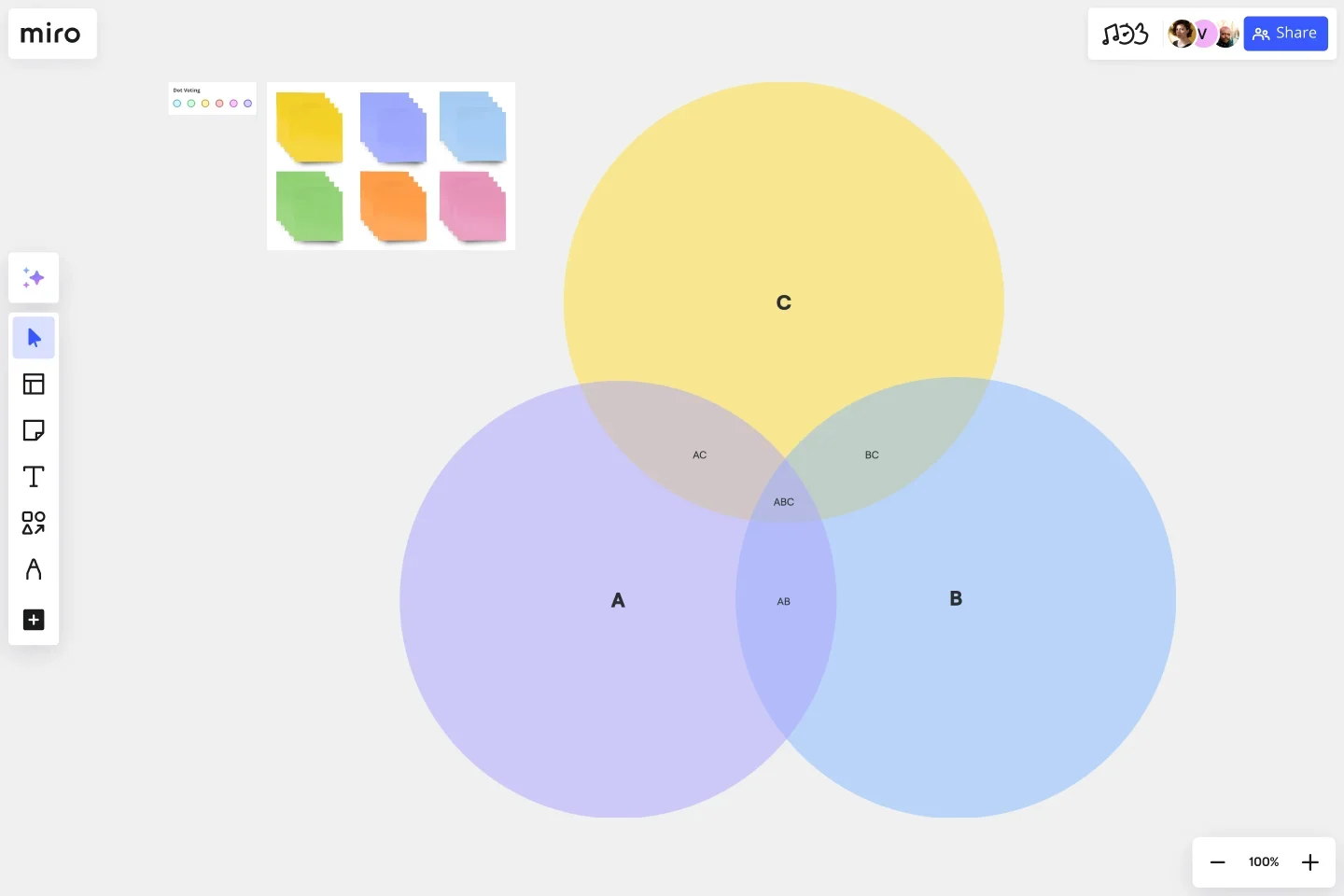
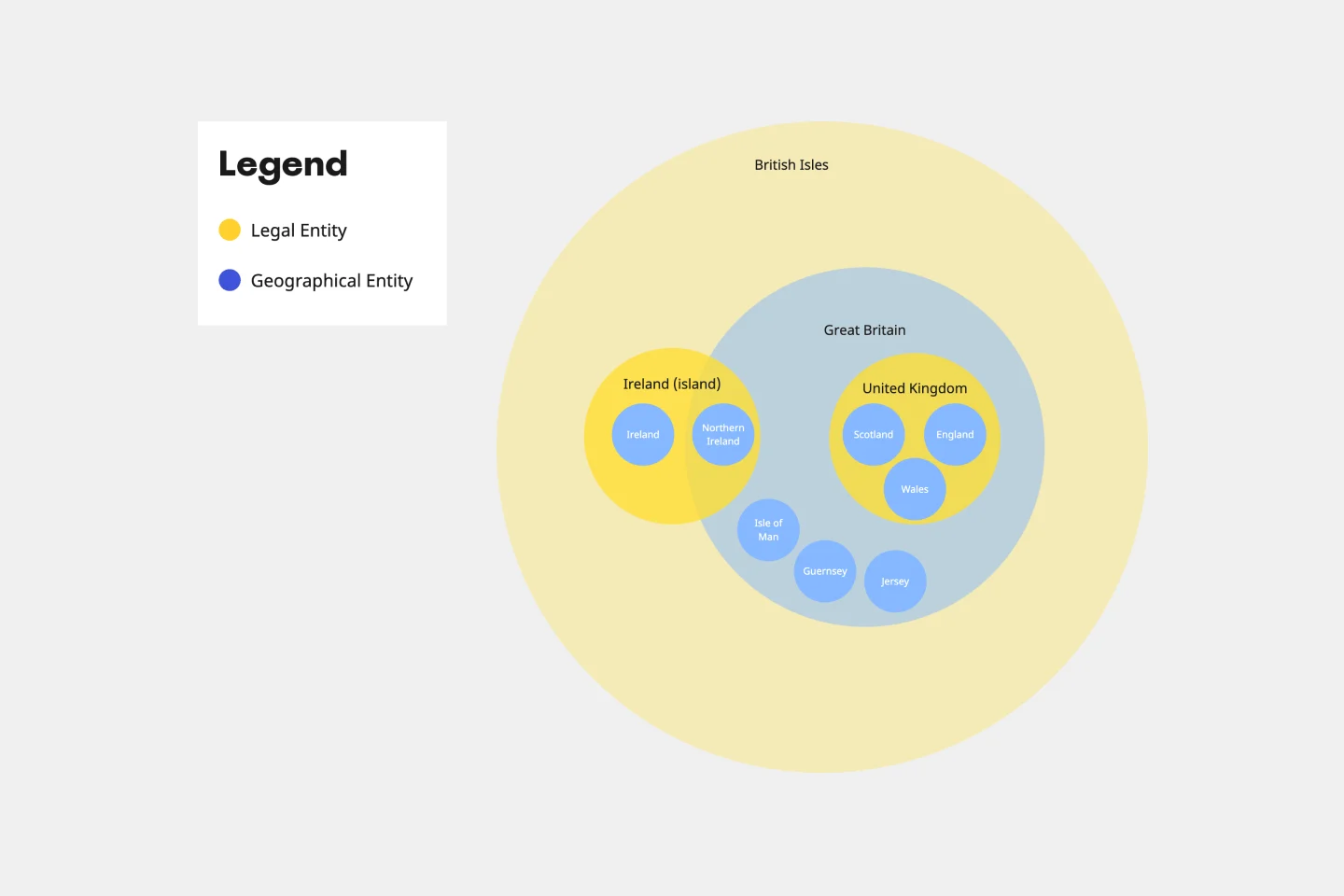
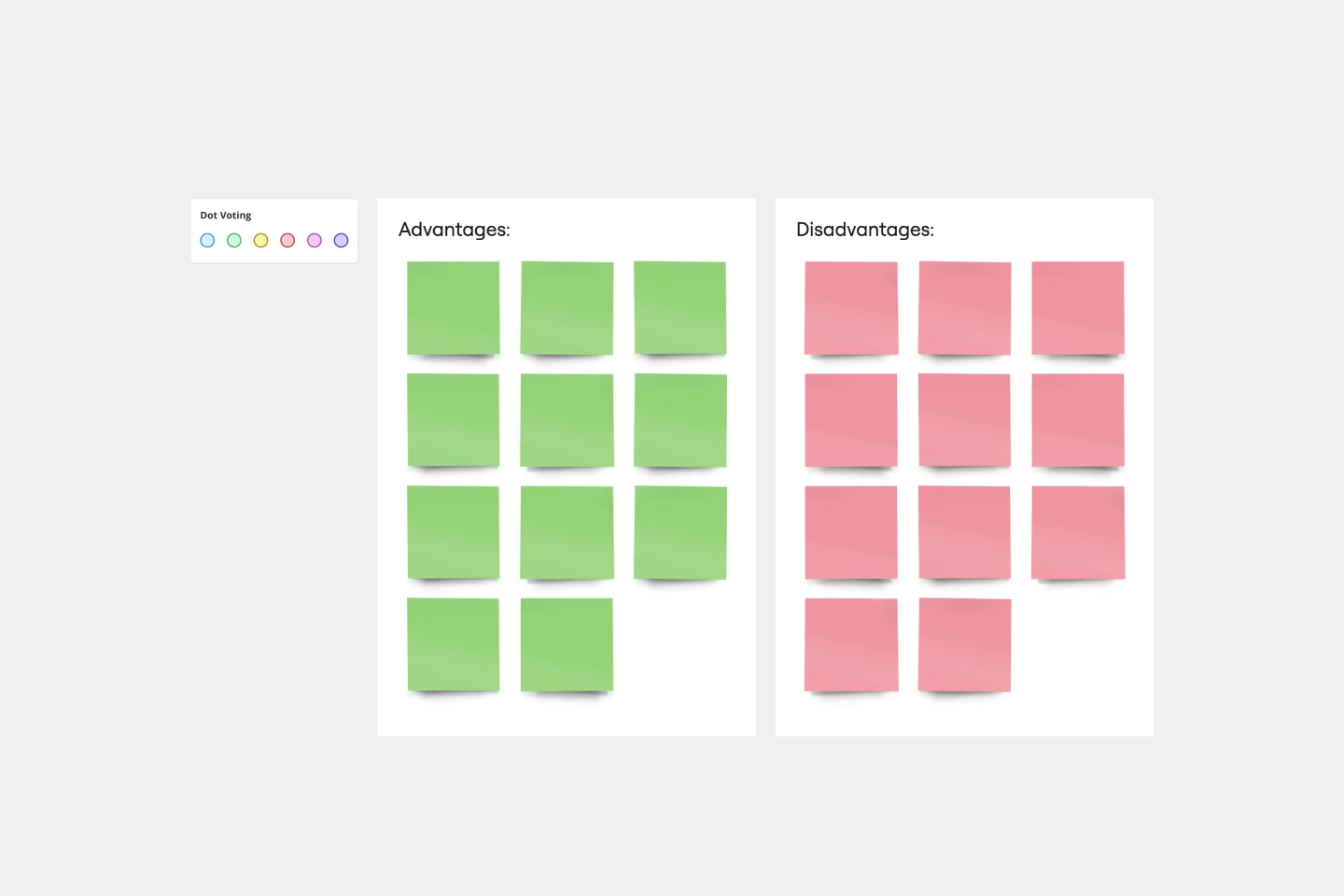
Sådan opretter du et tabeldiagram med Miro
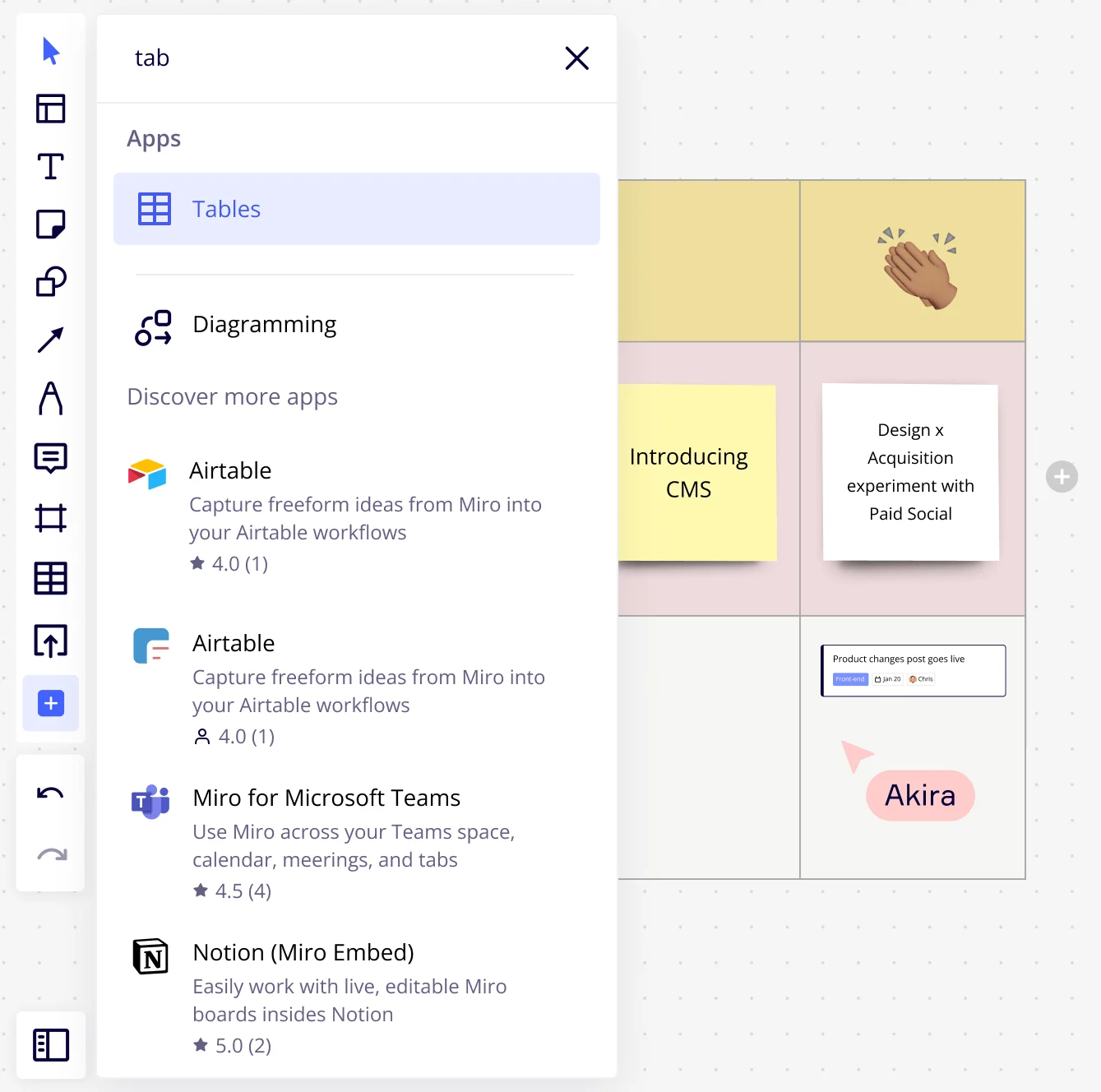

Hjælper verdens mest innovative virksomheder med at samarbejde bedre - hver dag.
“Med Miro gik vi fra projektbeskrivelse til lancering på markedet på 10 måneder. Det tager normalt 3 år hos PepsiCo.”
Caroline de Diego
Senior Manager, Global Design & Marketing Innovation hos PepsiCo


“Det at få alle til at planlægge sammen i Miro betyder, at de mest indflydelsesrige initiativer vil ske på det rette tidspunkt.”
Lucy Starling
Product Operations Lead hos Asos


“Teamet gik i gang på 10 minutter med at bruge Miro til workshops. Det var en selvfølgelighed at få vores organisation til at acceptere dette produkt.
Konrad Grzegory
Agile Transformation Lead hos CD PROJEKT RED


“Miro-skabelonerne hjalp os med at starte fra bunden til en fuldt udviklet plan, hvor vi kortlagde aktiviteter, ideer og afhængigheder.”
Marc Zukerman
Senior Director of Project Management hos Hearst


"Miro giver alle vores teams mulighed for at tilpasse sig bestemte værktøjer og modeller: de arbejder uafhængigt og skaber produkter, der virkelig opfylder vores kunders behov."
Luke Pittar
Sustainability Innovation & Design Coach hos The Warehouse Group


“For at være virkelig innovative skal alle have en stemme, og alle skal kunne gentage ud fra hinandens ideer. Det har Miro gjort muligt for os.”
Brian Chiccotelli
Learning Experience Designer hos HP

Ofte stillede spørgsmål om tabeldiagramværktøjet
Sådan laver du et tavlediagram
Det er nemt at lave et tabeldiagram med Miro. Bestem, hvilke oplysninger du vil inkludere i dit diagram, og bestem derefter antallet af rækker og kolonner. Når du har disse elementer på din tavle, vil du være klar til at indtaste oplysningerne i din tabel. Afhængigt af kompleksiteten af dit arbejde vil du måske også inkludere titler til rækkerne og kolonnerne og labels til hver af de individuelle celler. Når alle oplysninger er indstillet, skal du formatere dem efter dine behov. Dette kan omfatte ting som titler med fed skrift, skiftende baggrundsfarver eller forskellige fonte for at understrege bestemte elementer. Gem tabeldiagrammet som et billede eller PDF, og brug det til hurtigt og nemt at sammenligne oplysninger i fremtiden.
Hvad er tabelgrafer nyttige til?
Tabelgrafer hjælper dig med at visualisere og forstå information. Teams bruger det til at vise information i et overskueligt format, der hjælper med hurtigt at identificere trends og mønstre. Med tabeldiagrammer er det nemt at se sammenhænge og sammenligne og kontrastere oplysninger.